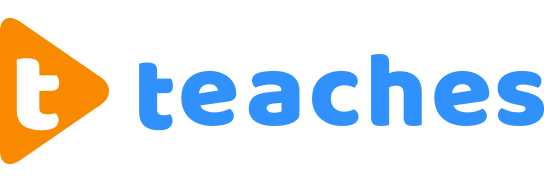5 月即將進入尾聲,但台灣的新冠肺炎疫情,仍然嚴峻且暫時看不到緩和的趨勢。5 月 25 日,指揮中心正式宣佈將三級警戒延長,解封日期從原訂的 5 月 28 日改期到 6 月 14 日、端午節連假之後。而全台各級學校也隨之延長停課,老師們必須繼續透過線上教學,帶領學生繼續向「停課不停學」的目標前進。
上一篇文章《遠距教學軟體怎麼選?最新懶人包讓你秒懂優缺點!》裡,我們介紹了四種線上教學軟體,並說明、比較了各軟體的優缺點。今天為了延續這個主題,我們要更仔細地說明這些線上教學軟體,最方便、最為廣泛使用的功能與特點。不管你是在疫情期間,仍努力堅守崗位、希望達成最佳線上教學成效的老師,還是想要在居家辦公的這段時間,多多充實自己、學出自我的上班族,這個全面攻略就是為你而寫的,現在就趕快看下去吧!
*疫情來襲!《疫情衝擊的 3 大因應策略!來領攻略,再拿超值優惠方案》
線上教學軟體一:Zoom
#最流暢的視訊軟體,教學辦公都OK!
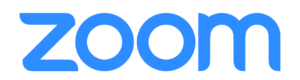
Zoom 是時下廣受老師與企業喜愛的軟體。雖然主打視訊,但其他功能也發展成熟、操作直觀,相較其他線上教學軟體毫不遜色。
STEP 1:召開/排程會議
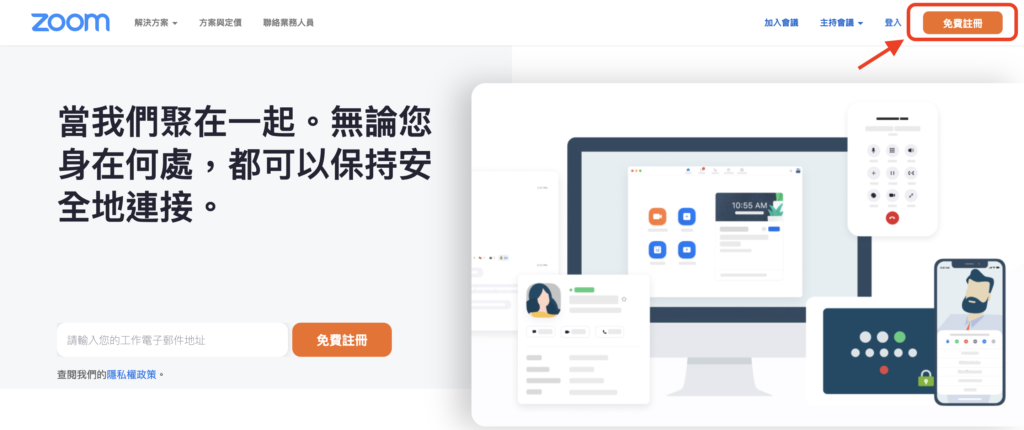
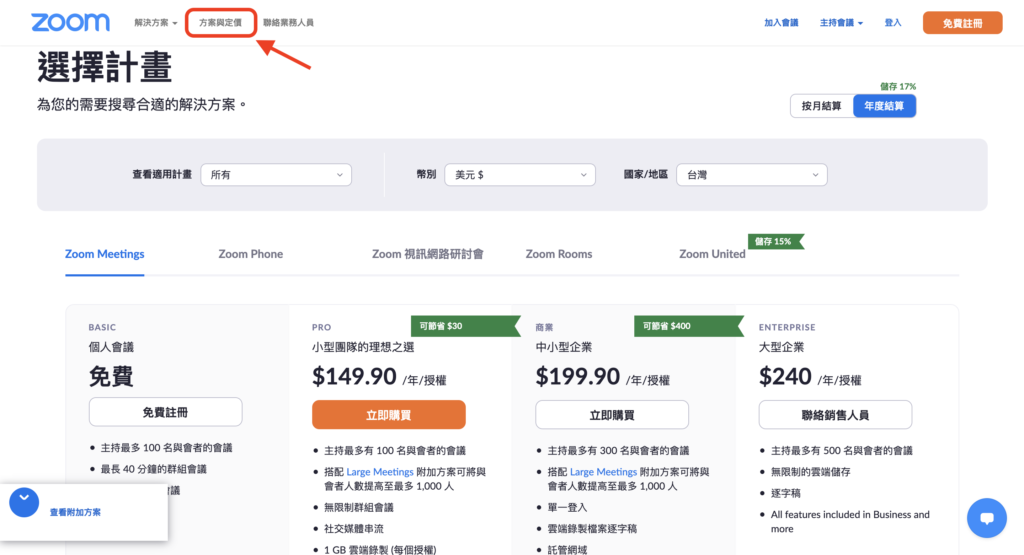
使用 Zoom 召開視訊會議的第一步,就是到 Zoom 的官方網站註冊會員。註冊 Zoom 會員是免費的,也無需下載任何軟體。如果想升級成付費會員,隨時可以到「方案與定價」進行升級。網站上也有不同會員方案的詳細說明,無論你是講師或企業,都能找到最適合自己的內容和價位。
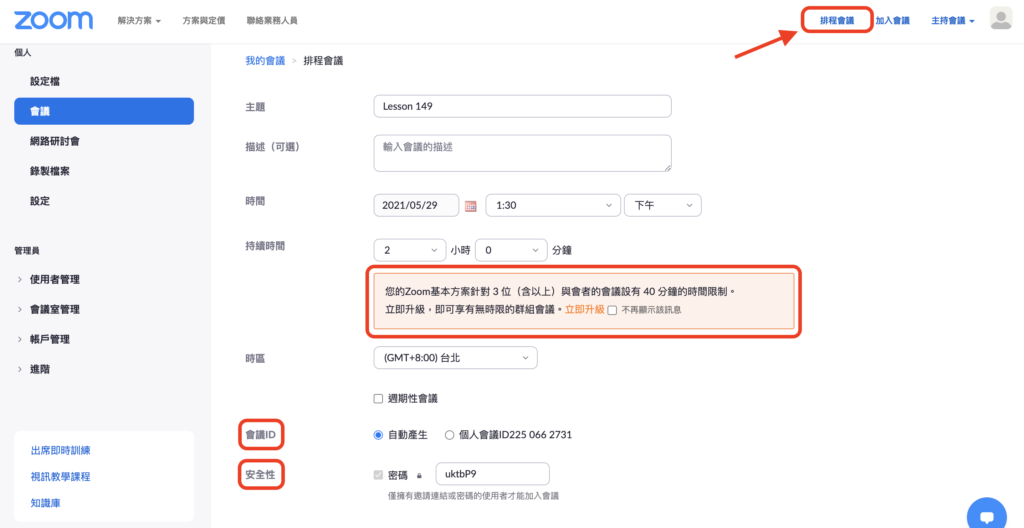
成功建立帳戶後,就可以點擊網頁右上角的「主持會議」,即刻開始線上教學。如果你想要排程日後的線上教學會議,只要點選「我的帳戶」,就會看到「排程會議」的選項,再填入相對應的時間、時區、選項設定即可。要注意的是,如果你是使用免費會員方案,會受到限制,不能開「超過40分鐘的三人以上會議」喔!
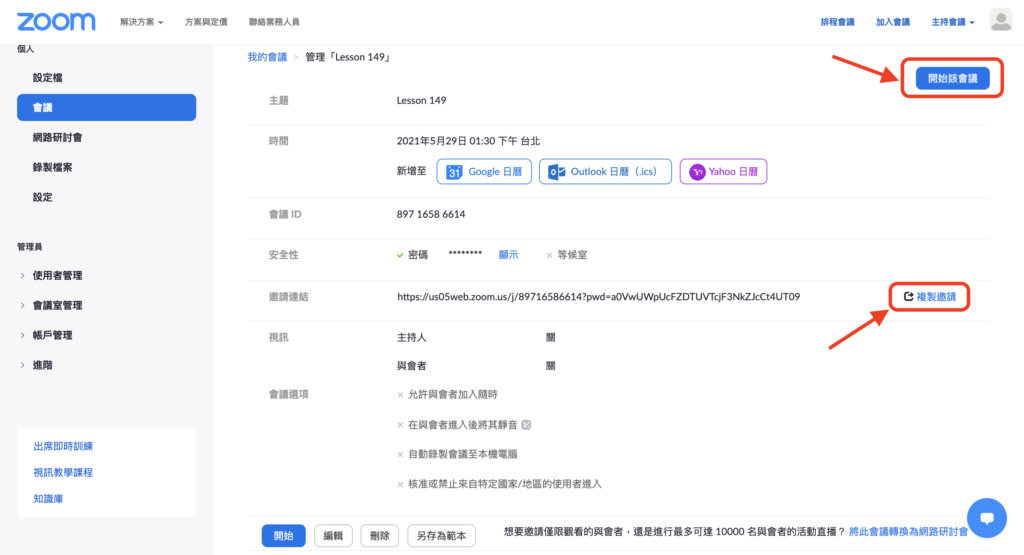
儲存排程的會議後,你就可以選擇直接「複製邀請」,把會議的連結、時間、密碼等,全部透過 email 或訊息傳送給學生,並在排定的時間點選「開始該會議」,就能開始線上教學了!
STEP 2:開始會議
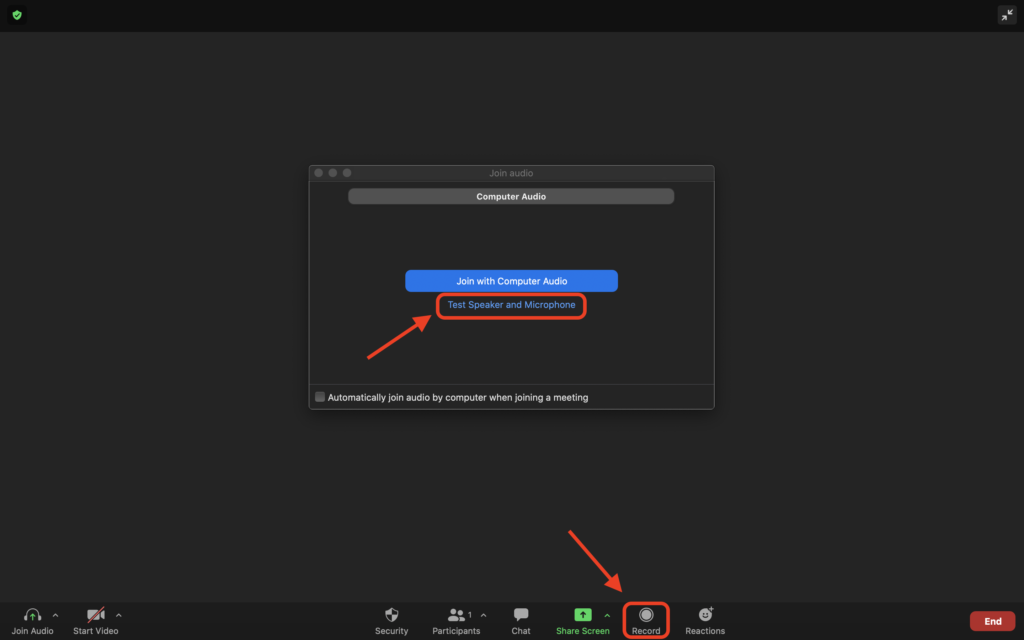
點選「主持會議」或「開始該會議」後,你的畫面會跳轉到這個視窗,Zoom 會在這時候確認你的音訊設定(喇叭與麥克風)。如果你是使用自己的耳麥或 Airpods 等藍牙耳機,務必確認連線成功,並選擇「測試喇叭與麥克風」。如果需要將線上教學過程錄影下來,講師也可以在這時候先選擇「錄製會議」。
*教學平台這樣用!《線上教學注意!停課不停學,線上教學師生便利包!》
STEP 3:會議設定
Zoom 的會議功能操作很直觀,就在螢幕下方的六個區塊裡。最左邊的「安全性」和「與會者」,都是讓主持人進行會議設定的地方。你可以選擇與會者共享音訊與畫面的權限,也可以點選「與會者」旁邊的向上符號「^」,來邀請更多人加入。
STEP 4:會議功能
透過「訊息」,每個參與會議的人都能傳送文字或檔案,也能回應特定與會者的訊息。這對於視訊線上教學,有非常大的輔助作用。而最右邊的「反應」,最常被學生使用的功能就是「舉手」。線上教學或工作會議時,點選「舉手」的與會者,不只視窗上會出現手掌的標誌,畫面也會被排列到右方的與會者視窗列表,讓主持人和大家都能看到誰想要發言。
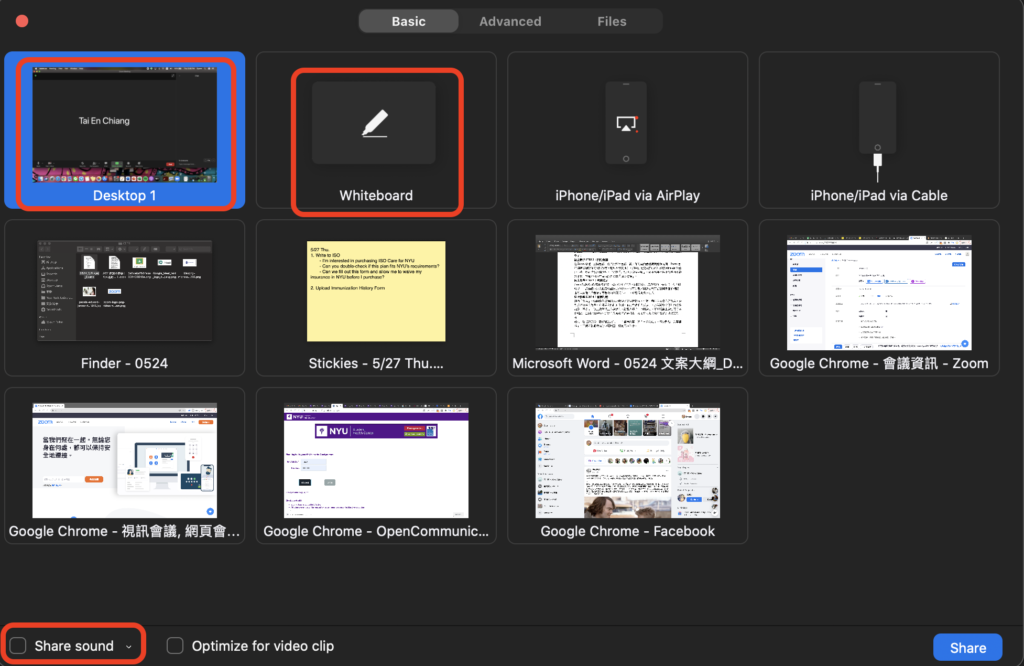
最後,也是對於線上教學最重要的——「螢幕共享」與「白板功能」。只要點選「分享螢幕」,主持人就能選擇分享電腦畫面或是開啟白板。無論何者,Zoom 都會自動出現工具列,讓講師可以在畫面上進行註記、打字或加入符號。除此之外,如果你在線上教學時會用到影片,分享畫面時別忘記要點選「分享音源」喔!
*線上教學TIPS!《線上教課如何開始?線上課程製作重點,將你的專業知識變現!》
線上教學軟體二:Google Meet
#串連Google通訊與檔案,輕鬆簡單!
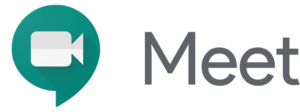
同樣作為主攻「視訊功能」的線上教學軟體,Google Meet 更串連 Gmail 、Google Calendar 和 Google Drive 等,讓安排會議、雲端共享更輕鬆!
STEP 1:召開/排程會議
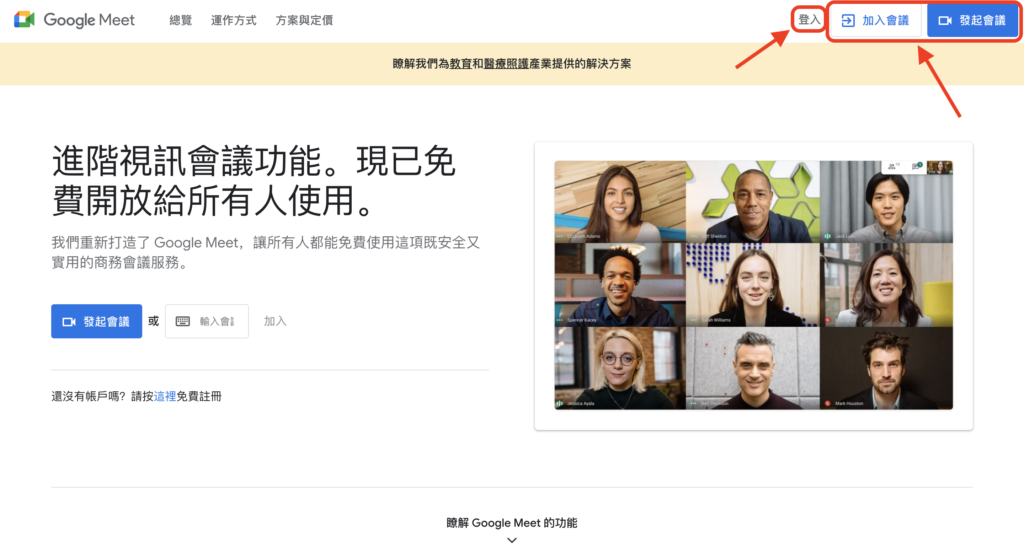
在召集與排程會議上,Google Meet 和 Zoom 的邏輯大同小異。只要到 Google Meet 官方網頁版,就可以一鍵加入或安排線上教學。也和 Zoom 一樣,要發起 Google Meet,只要主持人擁有帳號就好,受邀者只要擁有連結,就可以直接加入。
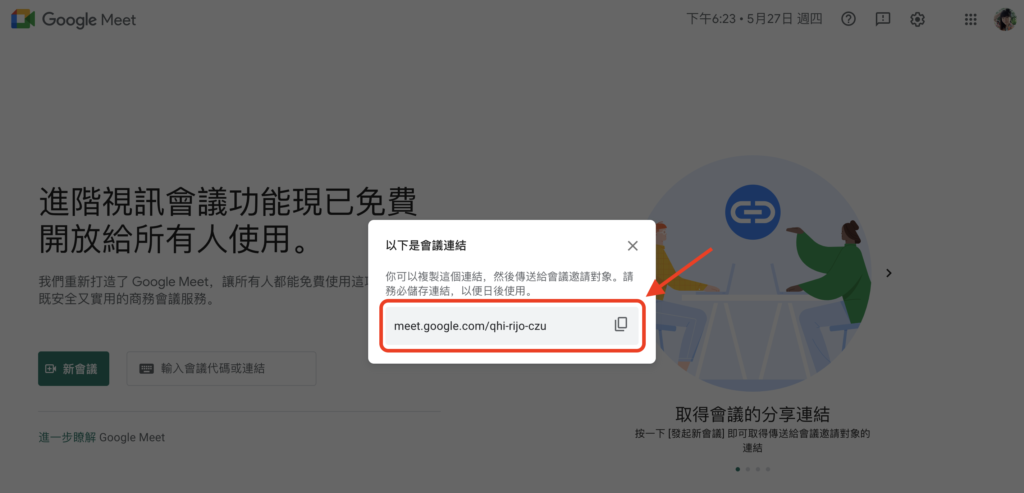
特別的是,在 Google Meet 預先排程會議後,主持人不需要到「帳戶後台」去開始會議。要加入自己安排好的會議,主持人也是和與會者一樣,在瀏覽器或是 Google Meet 首頁輸入會議連結,就能立刻開始線上教學!
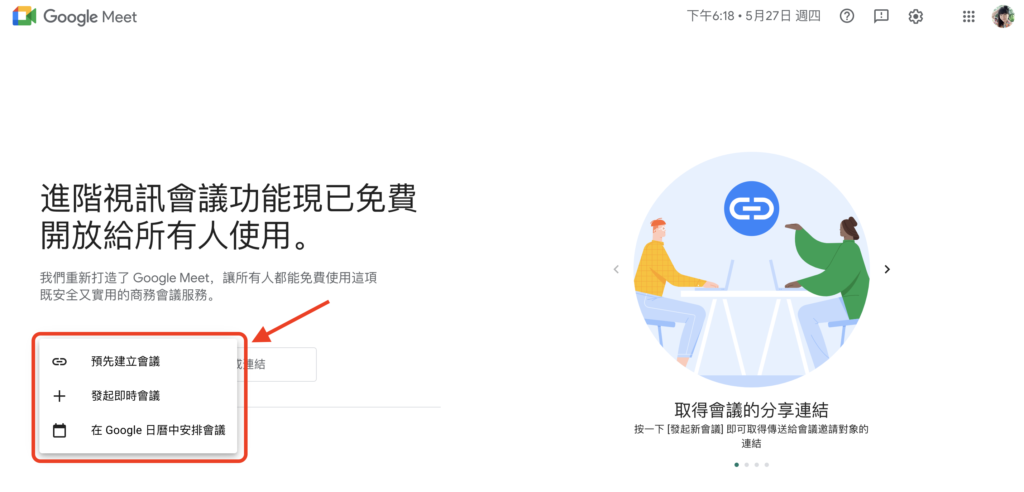
此外,別忘了你也可以選擇「在 Google 日曆中安排會議」,把會議自動匯入受邀者的日曆,不再錯過重要的課程或工作會議!而與會者也可以根據你的設定,邀請其他參與者或是查看完整受邀名單。
STEP 2:開始會議
發起會議後,Google Meet 會自動連接到你的音源。因為系統省略了測試的步驟,使用 Google Meet 前,建議講師們自己先確認麥克風與喇叭正確連線,才不會在線上教學時遇到「技術上的困難」喔!
*補習班也不停學!《線上補課系統 | 雲端補課平台 | 補習班最佳數位轉型方案》
STEP 3:會議設定
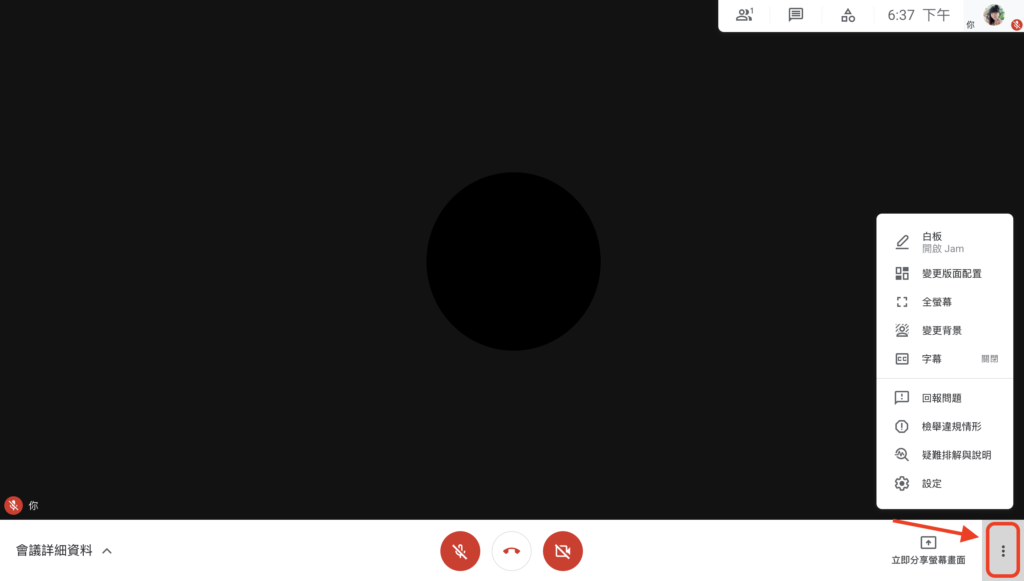
進入了視訊階段後,點擊右下角的三個點點,可以調整個人的版面,也就是如何配置與會者的頭像。此外,「變更背景」也是現代人視訊時很重視的設定之一。無論是在線上教學開始前或過程中,都可以透過模糊背景或變更背景,來保護你的隱私!
STEP 4:會議功能
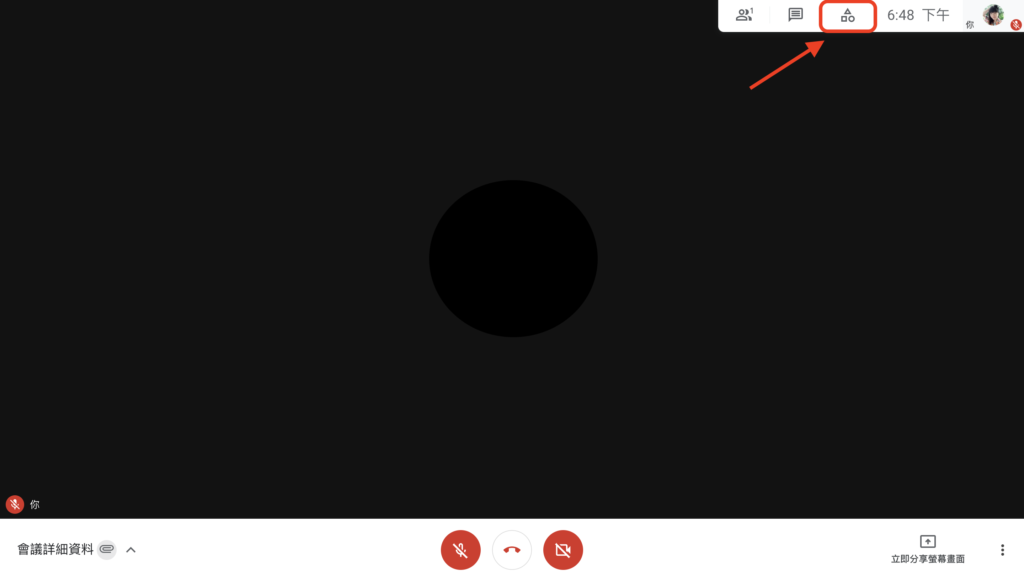
使用過 Google Meet 做線上教學的講師,會發現它的功能明顯比較陽春。除了下方的「立即分享螢幕畫面」,就是點擊右上角由三角形、正方形和圓形組成的按鈕。這裡面包含了訊息串,可以讓大家傳送文字。但因為 Google 要鼓勵使用者多多利用 Google 雲端硬碟的檔案分享,所以在訊息串並沒有傳送一般檔案的選項。
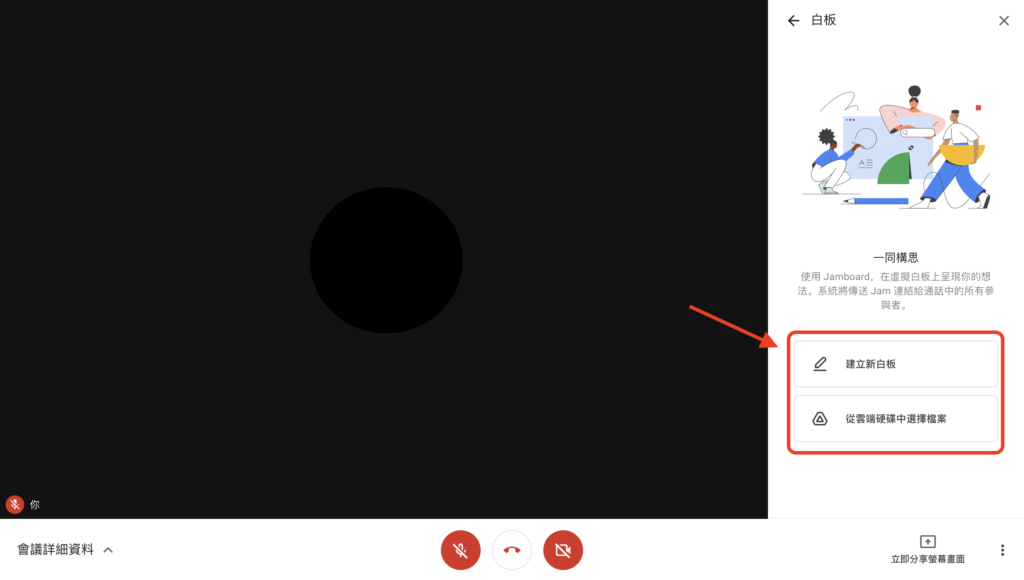
另外,如果要開啟白板來做線上教學,也是從這個圖形按鈕打開 Jamboard。系統會自動傳送連結在訊息串中,讓所有通話者都可以打開白板分頁。此外,如果要與大家共享雲端檔案,如 Google 文件、Google 表單、Google 簡報……也是選擇「白板」後,點擊「從雲端硬碟中選擇檔案」喔!
*學生怎麼適應遠距教學?《你適合線上課程學習模式嗎?先問問自己有沒有這些特質》
線上教學軟體三:Google Classroom
#自己建教室,老師用得好順手!

與 Google Meet 做出區隔,Google Classroom 更強調線上教學的各種需求。讓師生進行預習與討論、分享連結與檔案的訊息串、共用 Google Drive 的協作、作業指派和考試測驗等功能,讓老師們從實體課程轉換至線上教學的過程,更輕鬆順利。
STEP 1:建立課程與邀請學生
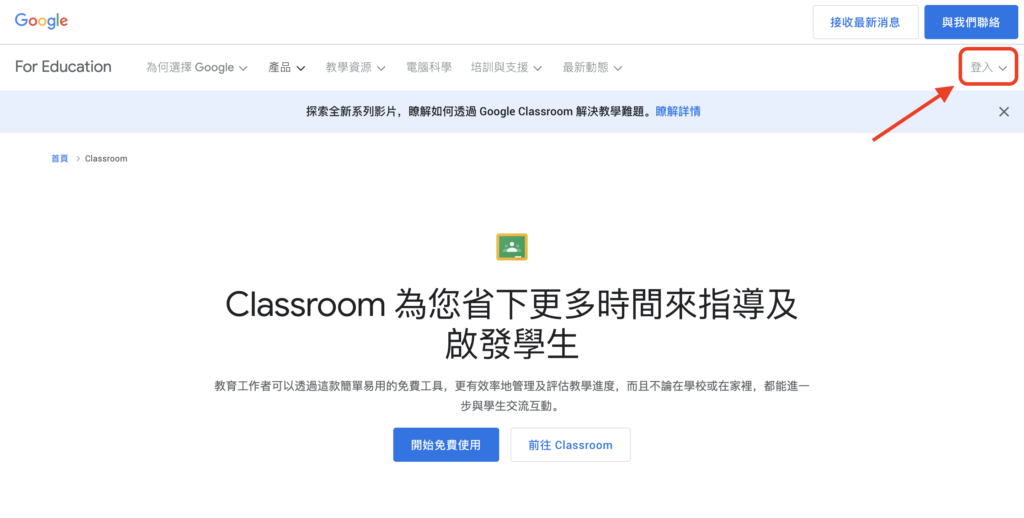
來到 Google Classroom 首頁,並從右上角登入。無論是老師還是學生,都需要擁有 Google 帳號才能使用 Google Classroom,這是與前兩個線上教學軟體不同的地方。
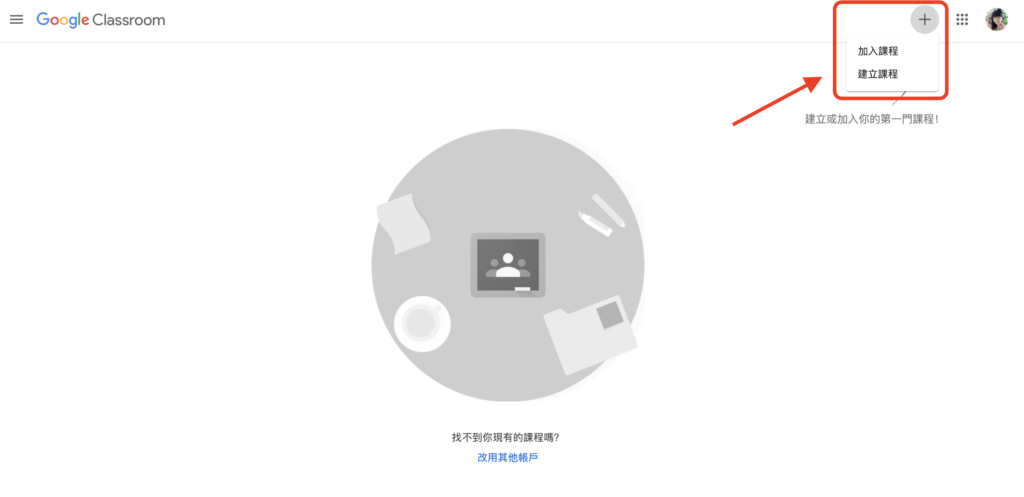
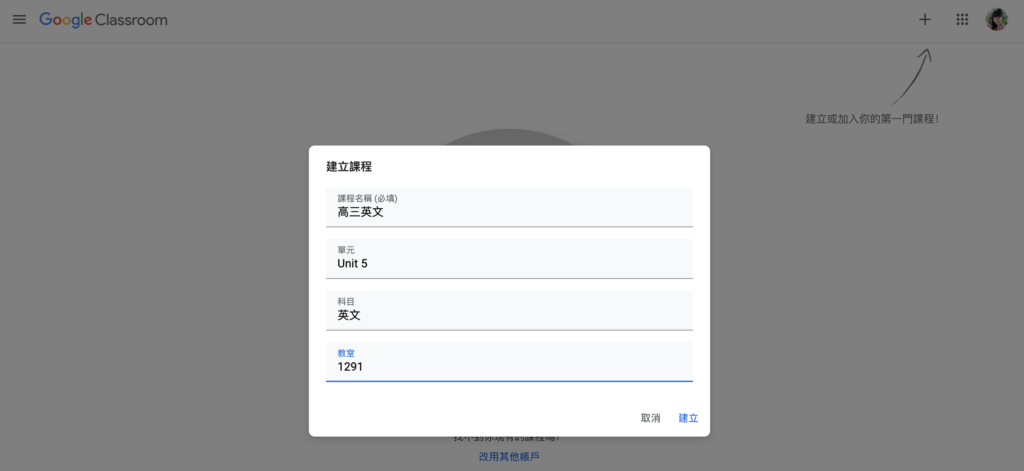
登入後,箭頭會明確指示你「建立或加入課程」。學生只要點擊加入課程,並輸入老師提供的課程代碼,就可以進入教室。而講師則是選擇建立課程,輸入簡要的課程資訊後,即可建立一間線上教學的教室。
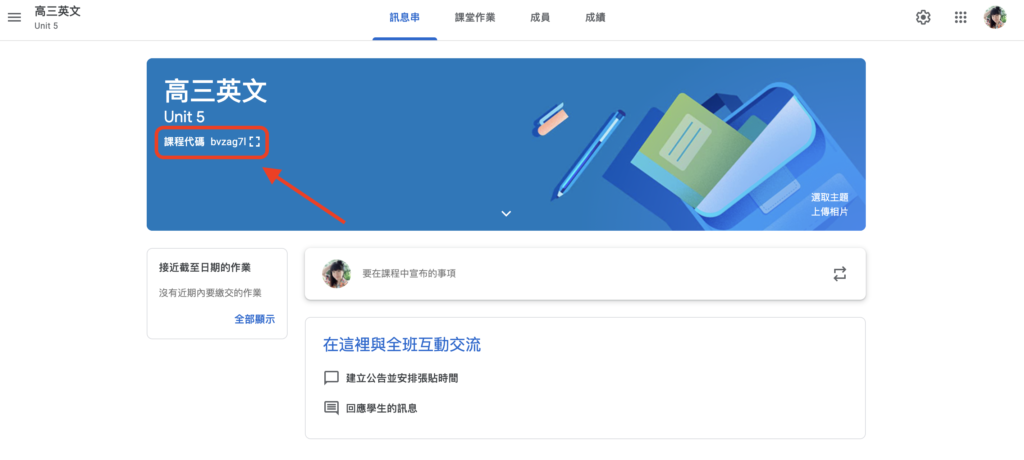
主頁面上,可以看到用來邀請學生加入課程的代碼。除了將代碼發送給學生,讓他們自行登入教室。老師也可以點選「成員」,只要輸入對方的電子郵件,就能從這裡輕鬆邀請共同帶課的老師和班級裡的學生。
*延伸閱讀!《活動延期、場地取消怎麼辦?搶先用 Teaches 新功能突破危機,轉型知識型電商!》
STEP 2:使用訊息串
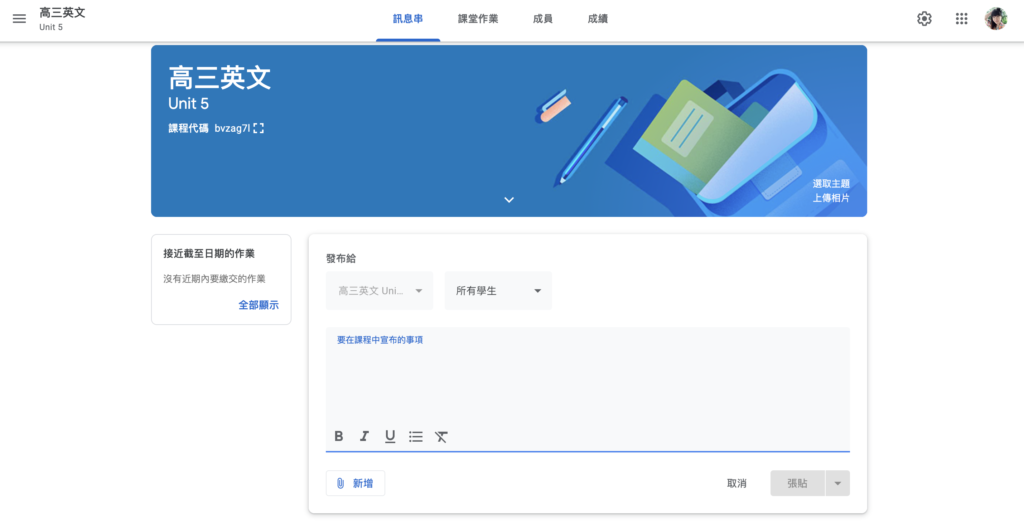
Google Classroom 的訊息串,就像是一個全班共用的記事本。老師可以在上面佈達線上教學的消息,各科股長或小老師也可以利用此處,向全班提醒作業、考試等注意事項。除了文字,訊息串也可以附帶檔案,讓全班同學參閱與下載。而訊息串也有「預先排程發文」的功能,降低忘記公布事情的風險。
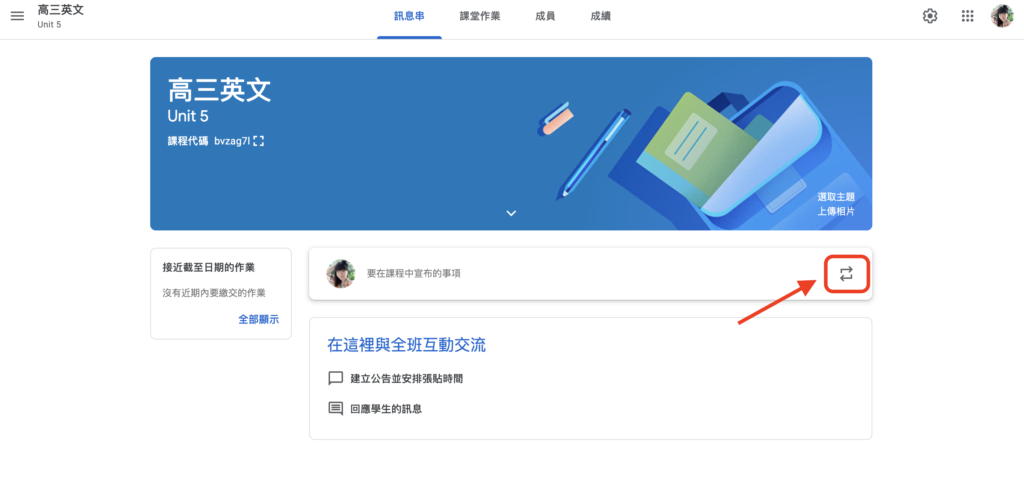
值得一提的是,對於在不同班級教授相同課綱的老師,Google Classroom 訊息串提供一個很方便的功能——「重複使用訊息」。只要點選這個由兩個箭頭組成的按鈕,就可以直接將這個訊息發佈到另一間教室的訊息串上,是非常省時的做法。
STEP 3:指派作業與測驗
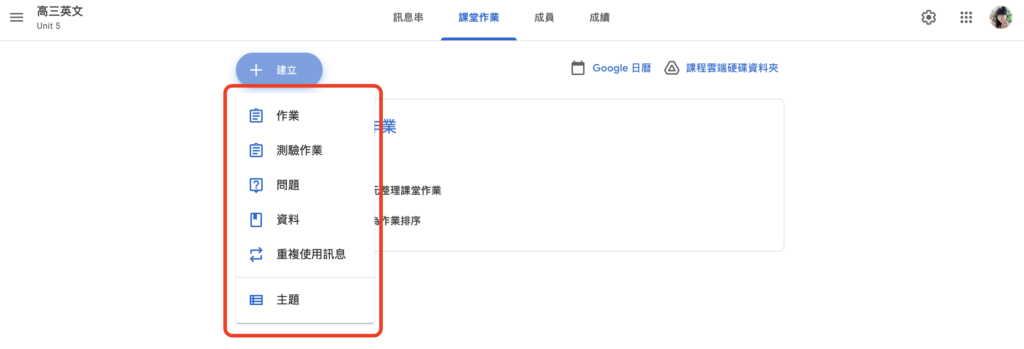
透過張貼作業與測驗,老師可以利用文字與檔案說明作業要求,也可以選擇是否要設定評分量表,供學生參考。Google Classroom 的考試測驗,主要是透過 Google 表單完成。老師們可以先在自己的雲端硬碟設計好考卷,再於指定的時間發布給學生。
待繳交或待完成的測驗,都會按照時間順序整理在訊息串的左側,讓師生都能一目瞭然,待完成的作業與截止日期還有哪些,比較不會造成混淆。
STEP 4:成績評量
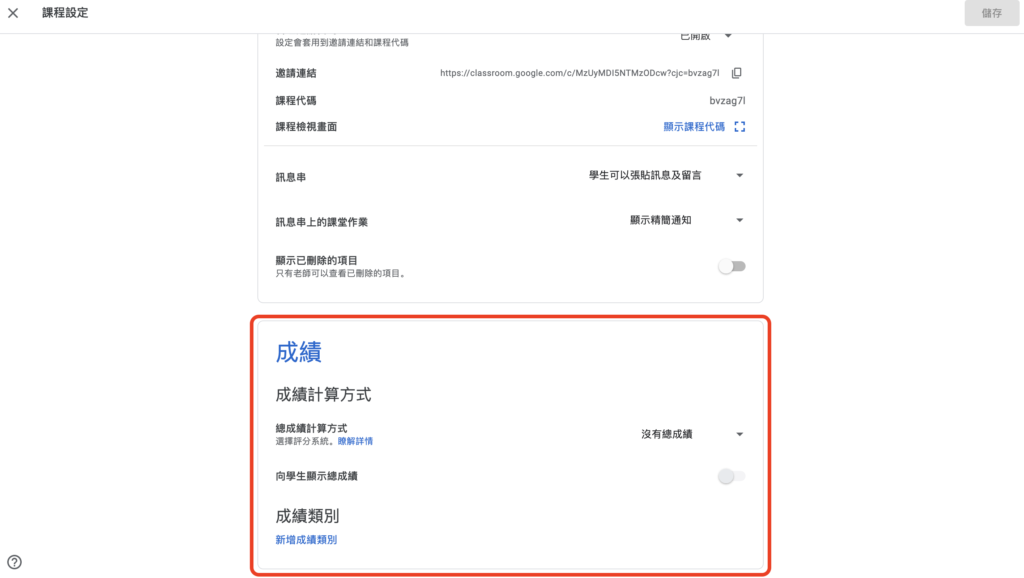
從實體教學轉換到線上教學,最困難的一點就是「如何評量學生成績」。在 Google Classroom,老師可以點選主頁右上角的螺絲,到「課程設定」的「成績」欄位來進行成績的計算與類別設定。系統也能根據你選擇「總分」或「加權」,來計算學生的成績表現。但老師們進行線上教學成績評估時,務必記得:雖然 Google Classroom 可以自動計算大部分評分,但老師是否將評分量表設定完善,還是檢閱學生成績時的最大依歸喔!
*遠端訓練這樣做!《教育訓練平台大揭密!企業內部訓練,教學網站誠心推薦!》
線上教學軟體四:Microsoft Teams
#串連工作學習,一個app就夠!
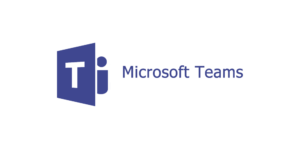
Microsoft Teams 是目前滿足許多上班族與社會人士的軟體,但因為資安疑慮低,串連 Office 其他軟體也很方便,成為不少師生常用的線上教學軟體。
STEP 1:註冊會員與登入
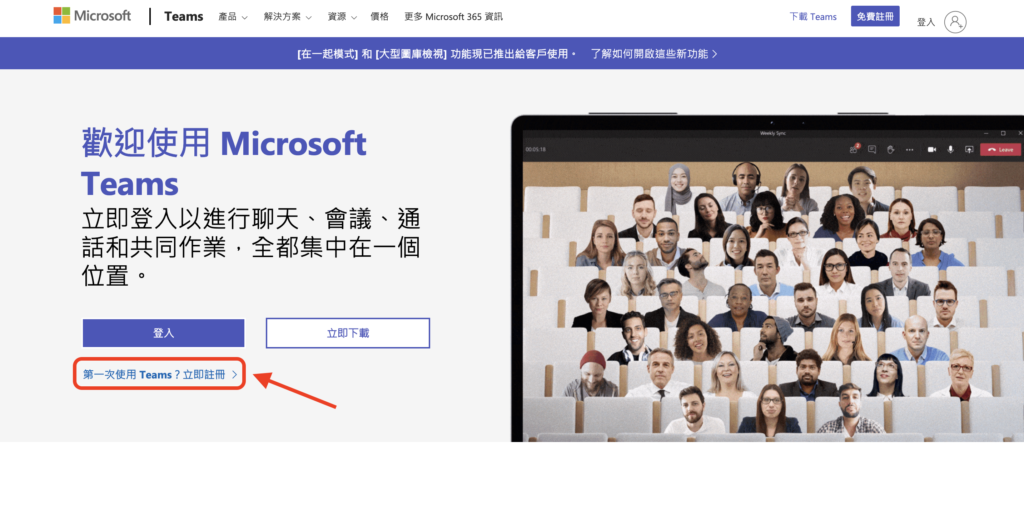
相較於 Zoom 和 Google 等線上教學軟體,Microsoft Teams 會略顯麻煩。如果你曾經在購買下載 Microsoft Office 軟體時,成為了微軟的會員,可以直接在此用相同的信箱登入。如果沒有的話,就直接從頭註冊。
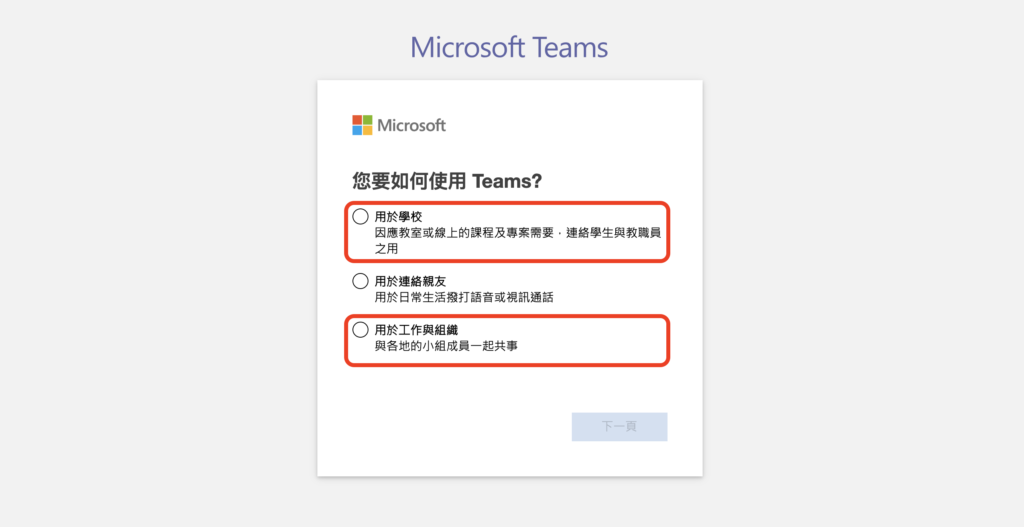
老師們在註冊登入時,會遇到「您要如何使用 Teams?」這個問題。如果在這裡選擇「用於學校」,你必須要確認是利用學校指派的信箱登入,才能夠免費使用 Office 365 教學版。否則到了兩個步驟後,你的登入就會因為不是註冊過的教學 email 被擋下。
如果你只是家教老師,或者只是要在遠端辦公時,與同事保持聯繫,可以直接選擇「用於工作與組織」,就可以順利登入並進行到下一個階段。
STEP 2:下載 Microsoft Teams 應用程式
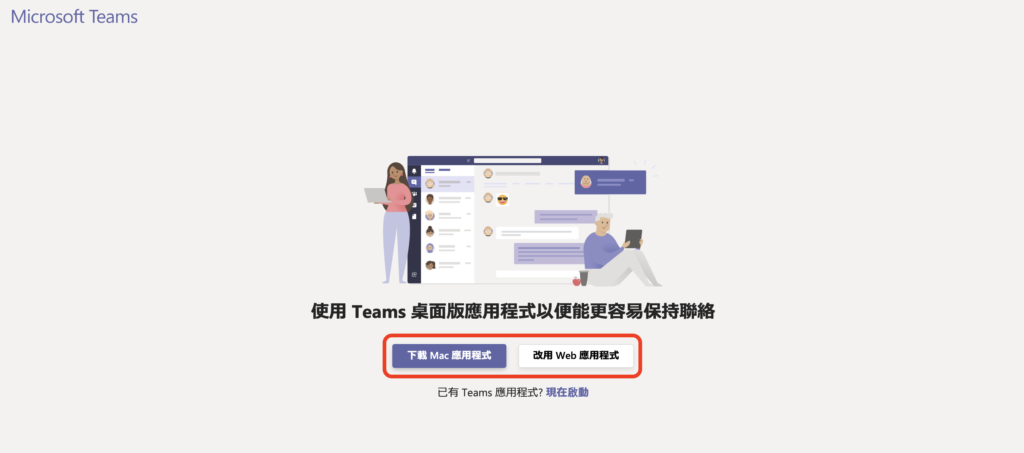
前面所提的線上教學軟體,都是直接在網頁版操作。但 Microsoft Office 提供使用者下載適用 Mac/Windows 的應用程式,還有支援 iOS 和 Android 手機的 app,操作者介面簡單好用,也有越來越多企業將它列為團隊必備軟體。
以下載應用程式為例,就和 Word、Powerpoint 一樣,下載並安裝 Microsoft Teams 的過程很流暢快速,打開應用程式後,只要使用同一組信箱與密碼登入,並根據個人偏好設定隱私範圍,選擇「教學」為使用目的,就可以開始線上教學了。
*在家也能學很多!《三種遠距離學習方法,幫助你有效精進自我!》
STEP 3:邀請使用者與頻道分組
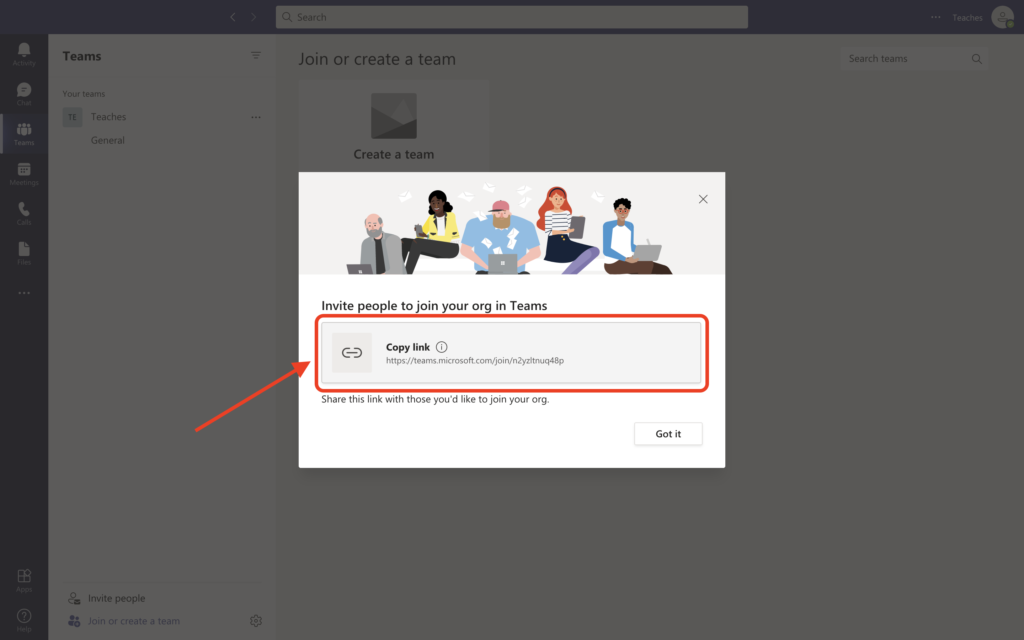
當應用程式一打開,軟體會自動帶領你進行一些基本設定,例如:是否開放擁有連結的人自動加入,不需另外授權;如何檢視團隊成員與細分出來的「頻道」……
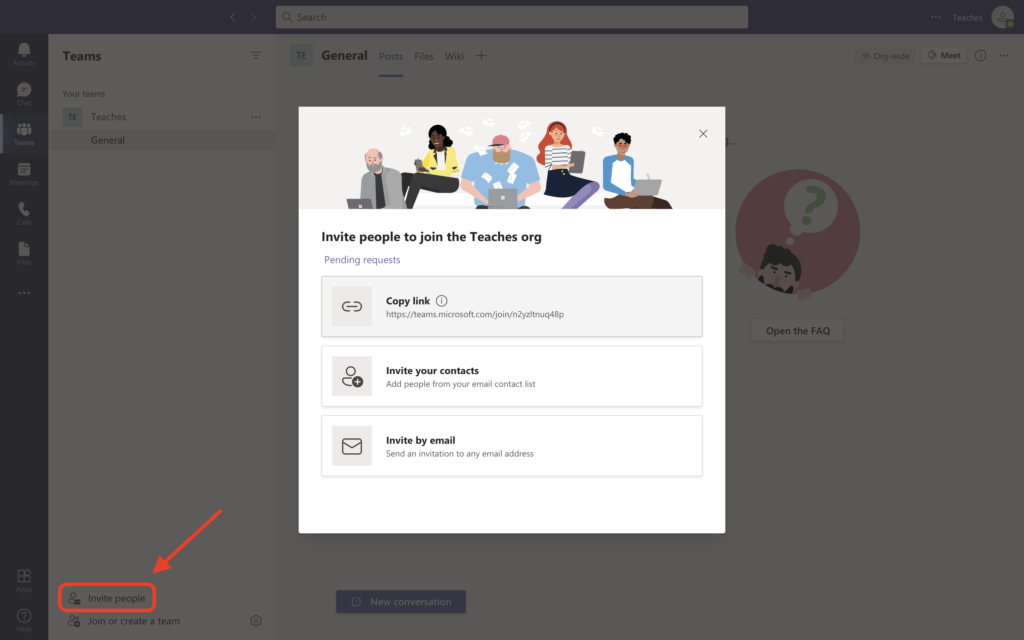
要邀請成員加入你的線上教學課程或工作團隊,你隨時可以點選左下角的「邀請成員」,並透過傳送連結、通訊錄或 email 邀請等方式,來正式擴充、開啟你的線上教學。
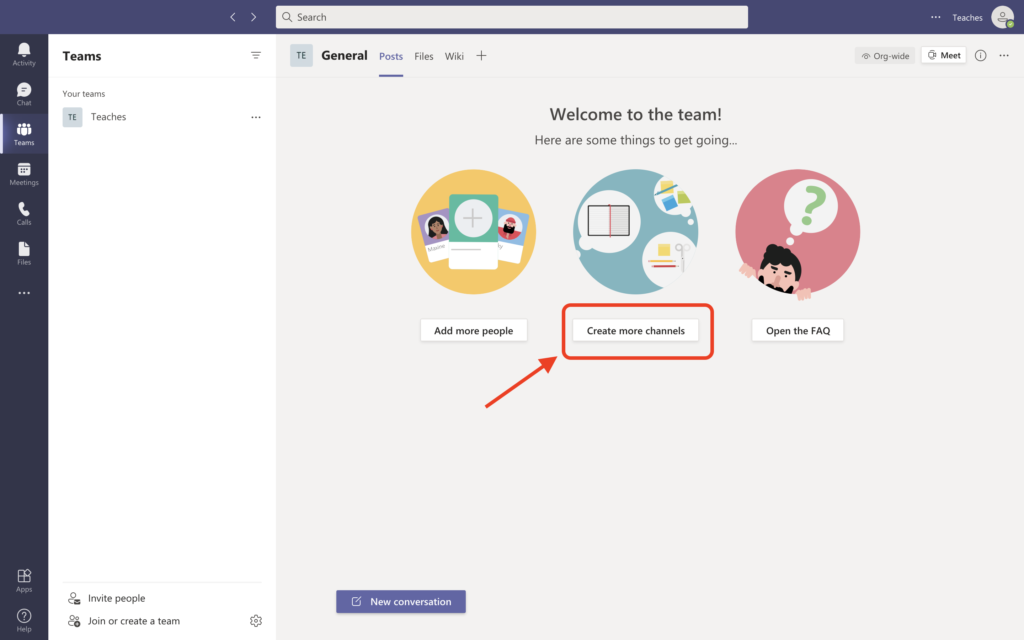
由於 Microsoft Teams 的一個團隊,最多可以到 300 人之多,如何整理成員與分組非常重要。利用「建立更多頻道」這個功能,你可以將線上教學的學生分組,或是將公司的成員依照部門放入不同頻道,如此一來通訊與分工都會更加清楚。
STEP 4:應用程式功能
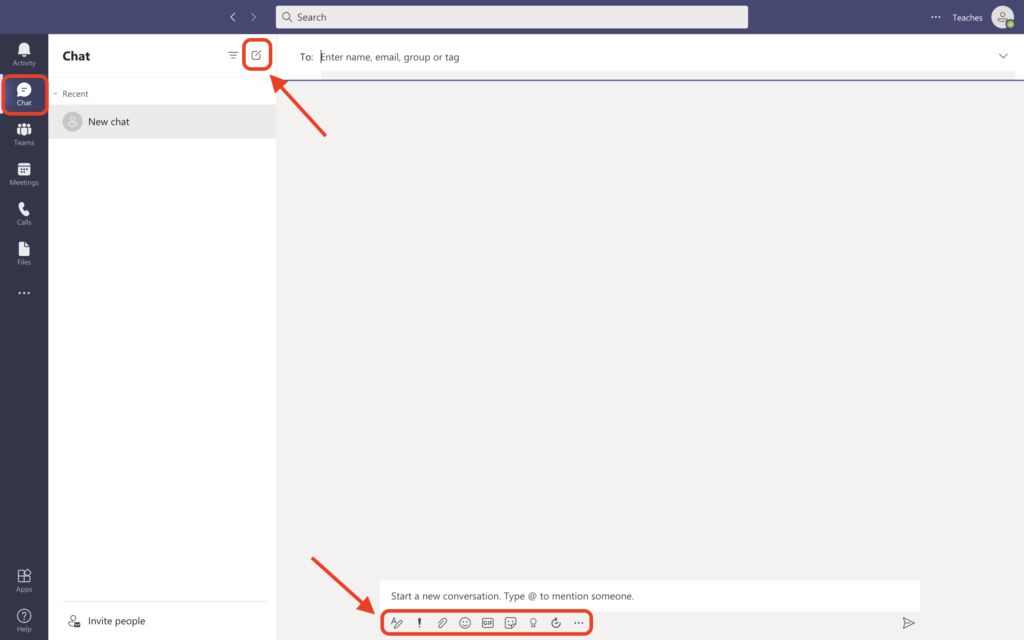
如果要發送訊息給整個團隊,可以直接點選「團隊」分頁下方的「開啟新對話」,這就像是 Google Classroom 的訊息串一樣,每個人都能接收到。但如果只是學生之間要進行線上教學的小組討論,或是公司某部門的主管需要開會,則可以進入「訊息」分頁,並打開新的「對話小視窗」。
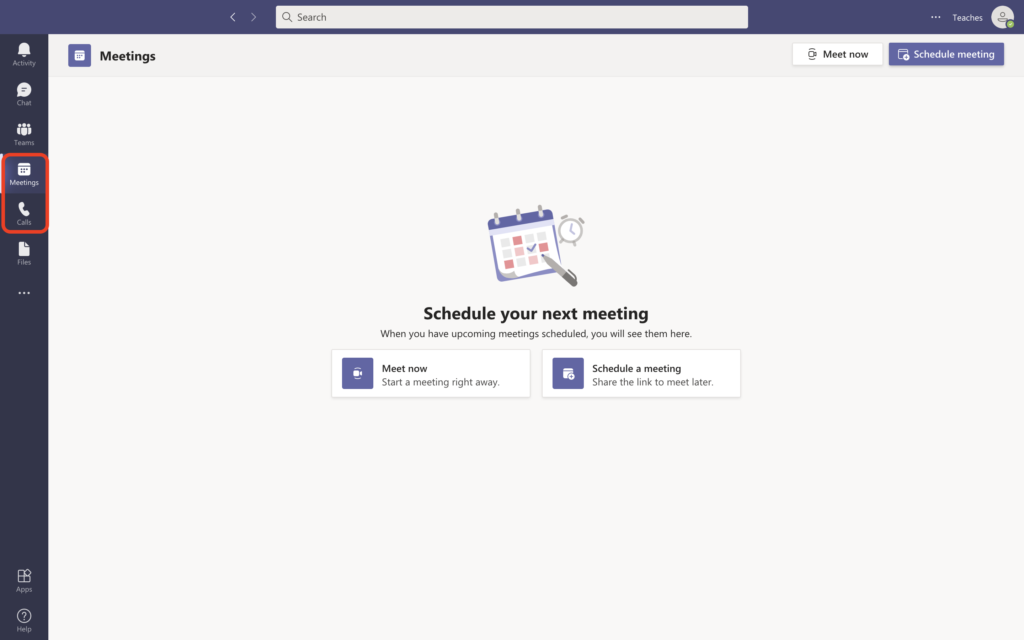
無論是即刻發起或是預先排程,左側的「會議」功能,能滿足線上教學或遠距會議的視訊需求。而每個人的電話與通訊方式,則會整理在「通話」分頁,不只讓成員能立刻發起免費通話,更具備通訊錄的功能。
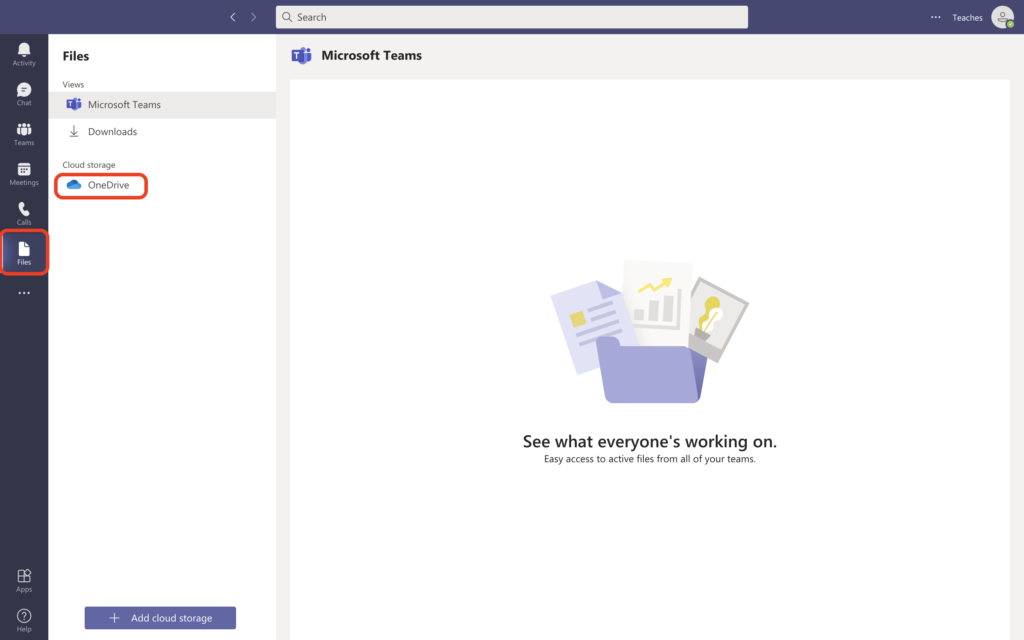
最後,「檔案」分頁容許所有成員存放資料,並提供整個團隊 OneDrive 雲端硬碟。若儲存空間不足,也可以自行搭配 Dropbox、Google Drive 等雲端空間,進行擴充。無論是學生繳交的作業,或是公司共用的文件與資訊,都可以安全地存放、整理在這個頁面,也減少索取、傳送檔案所需要的時間,提升線上教學與工作的效率!
*同場加映!《線上教學平台功能,重點大揭密!你不能不看的生存之道!》
早在新冠肺炎的疫情影響世界以前,線上教學/遠距會議等,就已經是蓬勃發展的領域。而在 2020 年,更是受到許多老師與企業的矚目,發展也更臻成熟。其實選擇哪個線上教學軟體,並沒有絕對的標準答案,重點還是師生與使用者的體驗,是輕鬆、舒適且方便的。線上教學必定與實體教學有異,如何達到、甚至超越實體教學的效果,是線上教學領域的共同目標,也是現下台灣教育現場對抗疫情之時,最主要的目標。
無論是企業主、職場員工、教師、家長或學生,戰線延長之際,我們也不能放棄知識的傳遞與學習。透過線上教學,相信我們一定能努力「停課不停學」,度過這個最艱難的時刻!